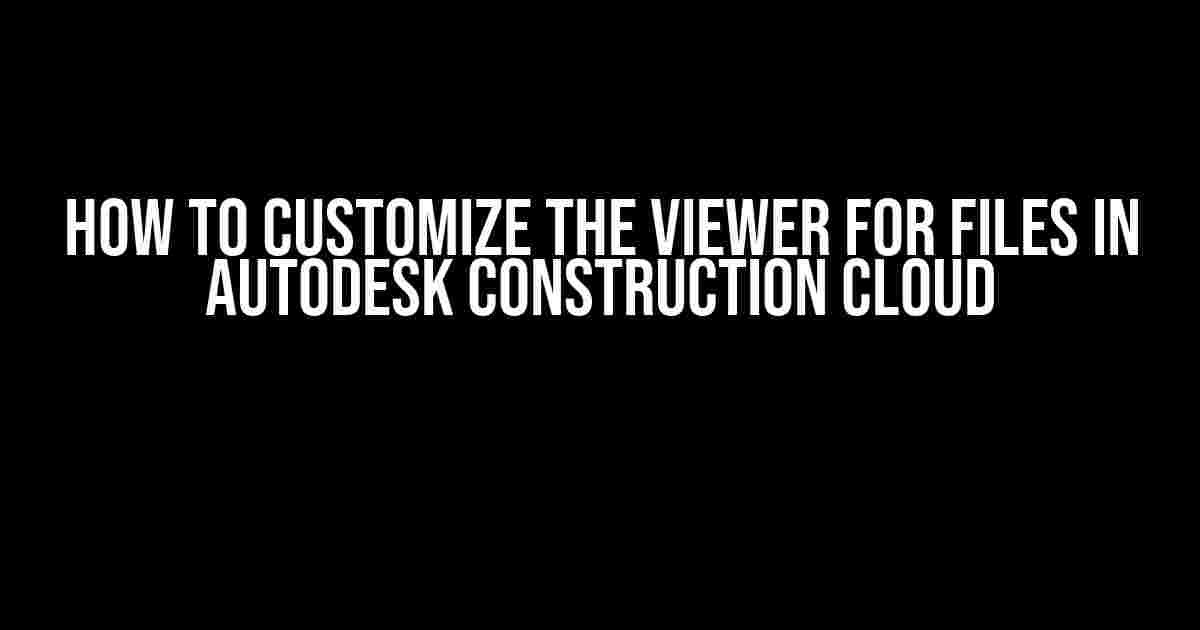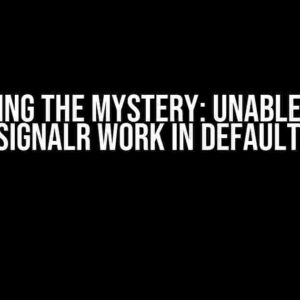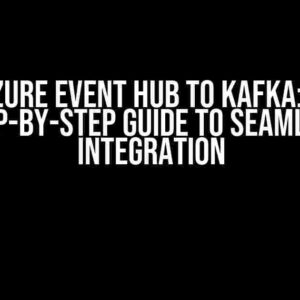Are you tired of the default viewer settings in Autodesk Construction Cloud? Do you want to take your file viewing experience to the next level? Look no further! In this article, we’ll show you how to customize the viewer for files in Autodesk Construction Cloud, so you can work more efficiently and effectively.
Why Customize the Viewer?
Customizing the viewer can greatly enhance your productivity and workflow. By tailoring the viewer to your specific needs, you can:
- Improve navigation and visualization of your files
- Enhance collaboration with team members and stakeholders
- Increase accuracy and reduce errors
- Streamline your workflow and reduce manual tasks
Step 1: Accessing the Viewer Settings
To customize the viewer, you’ll need to access the viewer settings. To do this:
- Log in to your Autodesk Construction Cloud account
- Navigate to the file you want to view
- Click the three dots at the top-right corner of the viewer window
- Select “Viewer Settings” from the dropdown menu
Step 2: Configuring the Viewer Layout
The viewer layout determines how your files are displayed. To configure the viewer layout:
<viewer-layout>
<split-view>
<left-panel>
<file-tree></file-tree>
</left-panel>
<right-panel>
<file-preview></file-preview>
</right-panel>
</split-view>
</viewer-layout>
In this example, we’re configuring the viewer to display a split view with a file tree on the left and a file preview on the right. You can adjust the layout to suit your needs by adding or removing panels and components.
Step 3: Customizing the File Tree
The file tree displays the hierarchy of your files and folders. To customize the file tree:
| Option | Description |
|---|---|
| Show File Extensions | Displays file extensions in the file tree |
| Show Folder Sizes | Displays folder sizes in the file tree |
| Enable File Filtering | Allows you to filter files by type, date, and more |
To enable or disable these options, simply toggle the corresponding switch in the viewer settings.
Step 4: Configuring File Previews
File previews allow you to visualize your files without opening them. To configure file previews:
<file-preview>
<imagick>
<thumbnail-size>1024x768</thumbnail-size>
<image-quality>80</image-quality>
</imagick>
</file-preview>
In this example, we’re configuring the file preview to display thumbnails with a size of 1024×768 pixels and an image quality of 80. You can adjust these settings to optimize performance and quality.
Step 5: Enabling Collaboration Features
Autodesk Construction Cloud allows you to collaborate with team members and stakeholders in real-time. To enable collaboration features:
- Real-time commenting: enables live commenting and @mentions
- File locking: prevents simultaneous edits and reduces conflicts
- Version history: tracks changes and allows rollbacks
To enable these features, toggle the corresponding switch in the viewer settings.
Step 6: Saving and Applying Your Customizations
Once you’ve configured the viewer to your liking, save your changes by clicking “Apply” at the bottom of the viewer settings window. Your customizations will be applied to all files in your Autodesk Construction Cloud account.
Tips and Tricks
Here are some additional tips and tricks to get the most out of your customized viewer:
- Use keyboard shortcuts to navigate and perform actions quickly
- Customize the viewer for specific file types or projects
- Use the viewer’s built-in measurement tools for quick calculations
- Integrate the viewer with other Autodesk Construction Cloud tools for a seamless workflow
Conclusion
Customizing the viewer for files in Autodesk Construction Cloud is a powerful way to enhance your productivity and workflow. By following these steps and tips, you can tailor the viewer to your specific needs and take your file viewing experience to the next level. So why wait? Start customizing your viewer today and start achieving more in Autodesk Construction Cloud!
Remember, the keyword for this article is “How to customize the viewer for files in Autodesk Construction Cloud”. Make sure to optimize your article with the right keywords to increase your SEO ranking.
Frequently Asked Question
Get the most out of your Autodesk Construction Cloud experience by customizing your file viewer to suit your needs! Here are some frequently asked questions to help you get started:
How do I customize the file viewer layout in Autodesk Construction Cloud?
To customize the file viewer layout, simply click on the three horizontal lines on the top right corner of the viewer and select “Customize Layout”. From there, you can drag and drop panels to create a layout that works best for you!
Can I add custom panels to my file viewer in Autodesk Construction Cloud?
Yes, you can! Autodesk Construction Cloud allows you to add custom panels to your file viewer. To do this, go to the “Customize Layout” mode and click on the “Add Panel” button. From there, you can choose from a variety of custom panels, including Markup, Measurements, and more!
How do I save my custom file viewer layout in Autodesk Construction Cloud?
To save your custom file viewer layout, simply click on the “Save” button at the top right corner of the viewer. Your custom layout will be saved for future use, so you can pick up right where you left off!
Can I reset my file viewer layout to its default settings in Autodesk Construction Cloud?
Yes, you can! If you want to start from scratch, simply click on the three horizontal lines on the top right corner of the viewer and select “Reset Layout”. This will restore your file viewer to its default settings.
Are my custom file viewer layouts specific to each file or project in Autodesk Construction Cloud?
Your custom file viewer layouts are specific to each project in Autodesk Construction Cloud. This means that you can have different custom layouts for different projects, allowing you to tailor your workflow to specific project needs!