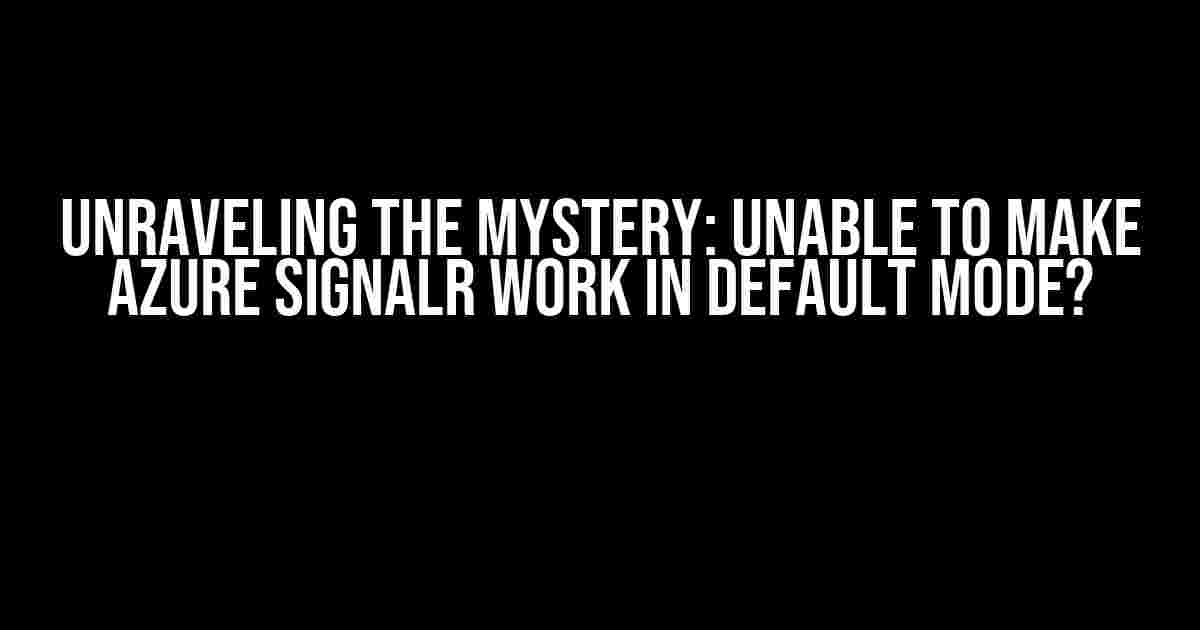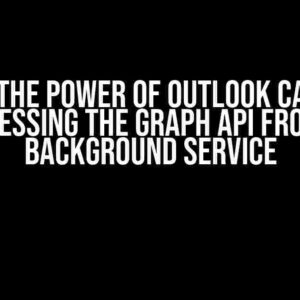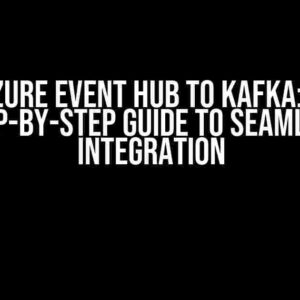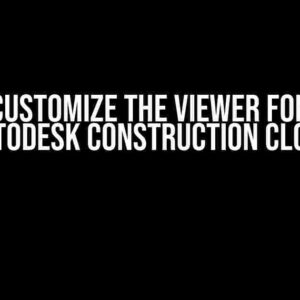The Struggle is Real: What’s Going On?
Are you tired of banging your head against the wall, trying to get Azure SignalR to work in default mode? You’re not alone! Many developers have faced this issue, and it’s not because they’re not clever or skilled; it’s because the process can be a bit tricky. Fear not, dear reader, for we’re about to dive into the world of Azure SignalR and uncover the secrets to making it work in default mode.
What is Azure SignalR, Anyway?
Before we dive into the troubleshooting, let’s quickly cover what Azure SignalR is and why it’s so powerful. Azure SignalR is a cloud-based service that enables real-time communication between a server and connected clients. It’s built on top of the popular SignalR open-source library and allows developers to create scalable, secure, and efficient real-time applications.
The Default Mode Conundrum
In Azure SignalR, there are two modes: Default and Serverless. The Default mode is the traditional, self-hosted approach, where you manage the SignalR hubs and handle the scaling yourself. Serverless mode, on the other hand, is a fully managed service that takes care of the scaling and hubs for you. In this article, we’ll focus on making the Default mode work, as it’s a crucial part of many real-time applications.
Troubleshooting 101: Identify the Issue
Before we start fixing things, let’s identify the problem. Are you experiencing any of the following symptoms?
- Error messages indicating that SignalR is not working in default mode
- Real-time communication not establishing between clients and the server
- Hubs not being created or initialized correctly
- Issues with scaling or performance in your real-time application
Let’s Get Our Hands Dirty: Troubleshooting Steps
It’s time to roll up our sleeves and tackle the problem head-on. Follow these steps to troubleshoot and resolve the issue:
Step 1: Check Your Azure SignalR Service
Make sure your Azure SignalR service is properly configured and running. Verify that:
- Your Azure SignalR resource is created and active
- The correct pricing tier is selected (remember, the free tier has limitations)
- The resource is correctly configured for your real-time application
Step 2: Verify Your Hub Configuration
Double-check your hub configuration to ensure it’s correct and properly set up:
public void ConfigureServices(IServiceCollection services)
{
services.AddSignalR(options =>
{
options.Hubs.Add<MyHub>("/myhub");
});
}
public void Configure(IApplicationBuilder app, IWebHostEnvironment env)
{
app.UseRouting();
app.UseEndpoints(endpoints =>
{
endpoints.MapHub<MyHub>("/myhub");
});
}Step 3: Check Your Connection String
Ensure your connection string is correct and points to the right Azure SignalR resource:
services.AddSignalR(options =>
{
options.Connections.Add(newSignalRConnection("Endpoint=https://.service.signalr.net;AccessKey=;Version=1.0;"));
}); Step 4: Inspect Your Hub Class
Verify that your hub class is correctly implemented and inherits from the `Hub` class:
public class MyHub : Hub
{
public async Task SendMessage(string message)
{
await Clients.All.SendAsync("ReceiveMessage", message);
}
}The Final Countdown: Common Pitfalls and Solutions
By now, you should have identified and fixed the issue. However, if you’re still stuck, let’s cover some common pitfalls and their solutions:
| Pitfall | Solution |
|---|---|
| Incorrect connection string | Double-check your connection string and ensure it points to the correct Azure SignalR resource. |
| Incorrect hub configuration | Verify that your hub configuration is correct and properly set up in the `ConfigureServices` and `Configure` methods. |
| Scaling issues | Ensure you’re using the correct scaling strategy for your real-time application. You can use Azure SignalR’s built-in scaling features or implement custom scaling strategies. |
The Grand Finale: You Did It!
By following these steps and troubleshooting tips, you should now have Azure SignalR working in default mode. Congratulations! You’ve overcome the hurdle and can now focus on building amazing real-time applications.
Parting Words of Wisdom
Remember, Azure SignalR is a powerful tool that requires careful configuration and setup. Don’t be discouraged if you encounter issues; instead, take a step back, breathe, and methodically troubleshoot the problem. With patience and practice, you’ll become a master of Azure SignalR and create incredible real-time experiences for your users.
Frequently Asked Question
Having trouble getting Azure SignalR to work in Default mode? You’re not alone! Check out these common questions and answers to get back on track.
Why is Azure SignalR not working in Default mode?
Azure SignalR might not work in Default mode if the SignalR service is not properly configured or if there are issues with the Network WebSockets (NWS) feature. Make sure to check the SignalR service configuration, NWS settings, and network connectivity to resolve the issue.
What are the common errors that occur when Azure SignalR is not working in Default mode?
Common errors that may occur when Azure SignalR is not working in Default mode include WebSocket connection errors, 404 or 500 error codes, or issues with the SignalR client connection. Check the Azure SignalR logs and console output for more detailed error messages to help troubleshoot the issue.
How do I troubleshoot Azure SignalR issues in Default mode?
To troubleshoot Azure SignalR issues in Default mode, start by checking the SignalR service configuration, NWS settings, and network connectivity. You can also enable debugging, check the Azure SignalR logs, and use tools like Fiddler or Chrome DevTools to inspect WebSocket traffic and identify the root cause of the issue.
Can I use Azure SignalR in Serverless mode instead of Default mode?
Yes, you can use Azure SignalR in Serverless mode as an alternative to Default mode. Serverless mode provides a more scalable and cost-effective solution, but it may require additional configuration and coding efforts. Make sure to evaluate the trade-offs and choose the mode that best fits your application requirements.
What are the benefits of using Azure SignalR in Default mode?
Using Azure SignalR in Default mode provides benefits such as simplified configuration, easier debugging, and better compatibility with existing applications. Additionally, Default mode provides more control over the SignalR service and allows for more customization options, making it a good choice for complex or sensitive applications.