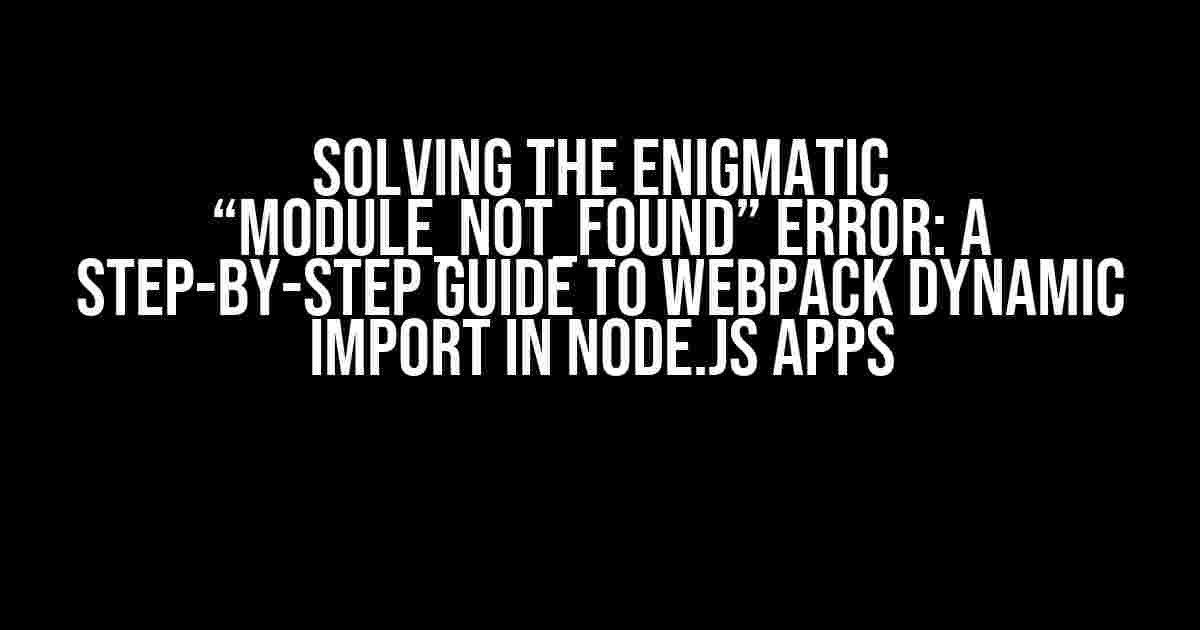Are you tired of banging your head against the wall, trying to troubleshoot the infamous “MODULE_NOT_FOUND” error in your Node.js app? Do you want to harness the power of Webpack’s dynamic import feature, but it just won’t work? Fear not, dear developer! In this comprehensive guide, we’ll delve into the mysteries of Webpack dynamic import, explore the common pitfalls, and provide a clear, step-by-step solution to get you up and running in no time.
What is Webpack Dynamic Import?
Webpack dynamic import, also known as lazy loading or code splitting, is a technique that allows you to load JavaScript modules or components only when they’re needed. This approach can significantly reduce the initial bundle size, improving page load times and overall application performance. With Webpack, you can use the `import()` function to dynamically import modules, making it a powerful tool for building efficient and scalable applications.
The “MODULE_NOT_FOUND” Error: A Common Culprit
However, when attempting to use Webpack dynamic import in a Node.js app, you might encounter the dreaded “MODULE_NOT_FOUND” error. This error occurs when Webpack fails to resolve the dynamically imported module, leading to a frustrating debugging experience. But don’t worry; we’re here to help you identify the causes and solutions.
Common Causes of the “MODULE_NOT_FOUND” Error
Before we dive into the solutions, let’s explore some common reasons behind this error:
- Incorrect module path or name: Webpack might not be able to find the module due to a typo, incorrect path, or mismatched module name.
- Missing or incorrect exports: If the module doesn’t export the correct functions or variables, Webpack won’t be able to resolve the import.
- Misconfigured Webpack settings: Incorrect or missing Webpack settings, such as the `module` or `resolve` configurations, can lead to the “MODULE_NOT_FOUND” error.
- Node.js module resolution issues: Node.js has its own module resolution mechanism, which can conflict with Webpack’s resolution algorithm, causing the error.
Solving the “MODULE_NOT_FOUND” Error: A Step-by-Step Solution
Now that we’ve identified the common causes, let’s walk through a step-by-step solution to resolve the “MODULE_NOT_FOUND” error:
Step 1: Verify Module Paths and Names
Double-check that the module path and name are correct. Ensure that the module file exists in the correct location and that the import statement matches the module name and path.
// Example: Correct module path and name
import('./my-module.js');
Step 2: Confirm Module Exports
Verify that the module exports the correct functions or variables. Make sure the exports are correctly defined and match the import statement.
// Example: Correct module exports
// my-module.js
export function myFunction() {
console.log('Hello from my-module!');
}
Step 3: Configure Webpack Settings
Review your Webpack configuration to ensure that the `module` and `resolve` settings are correctly configured. Pay attention to the `alias`, `modules`, and `extensions` properties.
// Example: Correct Webpack configuration
module.exports = {
// ...
module: {
rules: [
{
test: /\.js$/,
use: 'babel-loader',
exclude: /node_modules/,
},
],
},
resolve: {
alias: {
'@': path.resolve(__dirname, 'src'),
},
modules: ['node_modules'],
extensions: ['.js', '.json'],
},
};
Step 4: Use the `require` Function as a Fallback
In some cases, Webpack might not be able to resolve the dynamic import. As a fallback, you can use the `require` function to load the module.
// Example: Using require as a fallback
const myModule = await import('./my-module.js');
if (!myModule) {
const req = require('./my-module.js');
myModule = req.default || req;
}
Step 5: Disable Node.js Module Resolution
If the error persists, try disabling Node.js module resolution by setting the `module` property to `false` in your Webpack configuration.
// Example: Disabling Node.js module resolution
module.exports = {
// ...
module: false,
};
Additional Tips and Considerations
Beyond the above steps, keep the following tips and considerations in mind:
- Use a consistent module naming convention: Stick to a consistent naming convention for your modules to avoid confusion and errors.
- Ensure correct file extensions: Make sure the file extension matches the imported module type (e.g., `.js` for JavaScript modules).
- Avoid circular dependencies: Be cautious of circular dependencies that can lead to module resolution issues.
- Monitor Webpack build logs: Keep an eye on the Webpack build logs to identify any issues or warnings related to module resolution.
| Webpack Version | Node.js Version | Module Resolution |
|---|---|---|
| Webpack 4.x | Node.js 12.x | Node.js module resolution (default) |
| Webpack 5.x | Node.js 14.x | Webpack module resolution (default) |
Note: Webpack 5.x has changed the default module resolution mechanism. Ensure you’re using the correct version of Webpack and Node.js for your project.
Conclusion
By following these steps and considering the common causes and solutions, you should be able to resolve the “MODULE_NOT_FOUND” error and successfully implement Webpack dynamic import in your Node.js app. Remember to double-check your module paths and names, verify exports, and configure Webpack settings correctly. If you’re still stuck, try using the `require` function as a fallback or disabling Node.js module resolution. Happy coding!
Do you have any questions or need further assistance? Share your experiences and challenges in the comments below!
Frequently Asked Question
Get answers to your most pressing questions about Webpack dynamic import in Node.js app not working and the infamous “MODULE_NOT_FOUND” error!
What is dynamic import in Webpack, and why do I need it?
Dynamic import in Webpack allows you to load modules only when they’re needed, rather than loading all modules at once. This approach helps reduce the initial bundle size, making your application faster and more efficient. You need dynamic import when you want to load modules conditionally, based on user input, or when you have a large codebase with optional dependencies.
What is the “MODULE_NOT_FOUND” error, and why does it occur?
The “MODULE_NOT_FOUND” error occurs when Webpack can’t find the module you’re trying to import dynamically. This error can occur due to various reasons, such as incorrect module paths, incorrect import syntax, or missing dependencies. It can also happen when the module is not transpiled correctly, or when there are conflicts with other plugins or configurations.
How do I configure Webpack to support dynamic imports?
To configure Webpack for dynamic imports, you need to use the `import()` function and specify the module path as a string. You can also use the `webpackChunkName` comment to specify the chunk name for the imported module. Additionally, make sure to configure the `output.chunkFilename` option in your Webpack configuration to specify the naming convention for the generated chunks.
How can I debug dynamic imports in Webpack?
To debug dynamic imports in Webpack, you can use the `webpack-bundle-analyzer` plugin to visualize the bundle structure and identify which modules are being loaded. You can also use the Chrome DevTools to inspect the network requests and see which chunks are being loaded dynamically. Additionally, you can enable the `debug` option in your Webpack configuration to get more detailed logging information.
What are some common pitfalls to avoid when using dynamic imports in Webpack?
Some common pitfalls to avoid when using dynamic imports in Webpack include using incorrect module paths, not specifying the chunk name correctly, and not configuring the `output.chunkFilename` option correctly. You should also avoid using dynamic imports with modules that have cyclical dependencies, as this can lead to infinite loops. Finally, make sure to test your dynamic imports thoroughly to ensure they work correctly in different environments.